Business details, contact info and branding
Your business details and contact info are displayed to your clients when interacting via emails, reminders, invoices, etc., as well as during online engagements such as bookings and payments.
Business Details & Contact Info
To set up business details and contact info:
- Open the platform.
- Click Settings.
- Click Business Info.
- Enter your business details. (Business name, category, description etc.)
- At the top of the page, click Save.
Only the business name is mandatory, and is created by default. You can change this at any time.
Your business category helps match your account with your industry needs in terms of relevant content and terminology. A hair salon will have a different service menu than a business consultant.
Business Branding
Customize your business brand to define a consistent and professional look for your business with the features below.
Adding a Profile Picture
To add a profile picture:
- Open the platform.
- Click Settings.
- Click Business Info.
- Under "Profile Picture & Cover", click the viewfinder icon
.
- Click Choose File.
- Select the picture.
- Click Upload.
- At the top of the page, click Save.
Adding a Cover Image or Color
To add a cover image or color:
- Open the platform.
- Click Settings.
- Click Business Info.
- Under "Profile Picture & Cover," click the edit icon
.
- Select Upload Image or Choose Color.
If Upload Image selected:
- Choose Select From Gallery or Upload Your Own Image.
- Follow any prompts.
- Click Save.
If Choose Color selected:
- Click and drag the color selector to the desired color.
- Optional: To obtain the desired color shade, click the shade in the box, click and drag the bottom color selector, or enter a color code (RBG value).
- To set the color and shade, click anywhere on the page outside of the box.
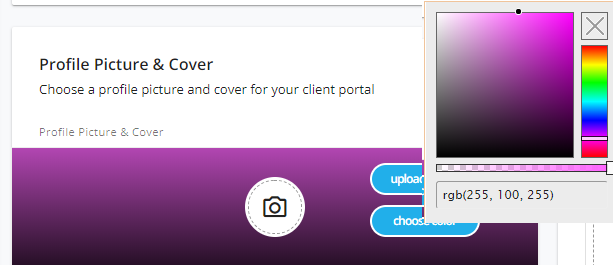
Uploading a Business Logo
To upload a business logo:
- Open the platform.
- Click Settings.
- Click Business Info.
- Under "Logo & Brand Color", click Upload Image.
- Click Choose File.
- Choose the logo.
- Click Upload.
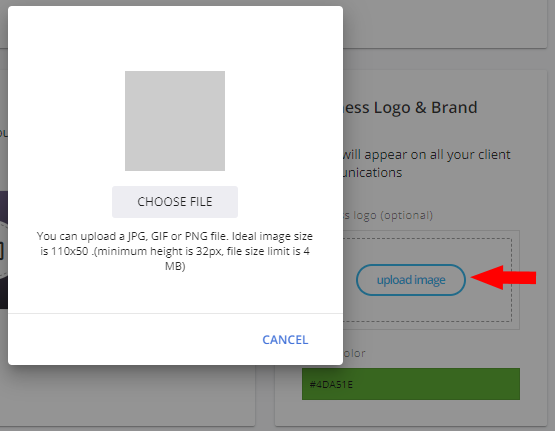
Setting Brand Color
To set a general color for your brand:
- Open the platform.
- Click Settings.
- Click Business Info.
- Under "Logo & Brand Color", click the color circle.
- Click and drag the color selector to the desired color.
- Optional: To obtain the desired color shade, click the shade in the box, click and drag the bottom color selector, or enter a color code (RBG value).
- Click anywhere on the page outside of the box to finish.
FAQ
How can I change the email address connected to my account?
To update your email address:
- Open the platform.
- Go to Settings and select Business Info.
- Under "Admin Account", enter your new email address.
- Click Save at the top of the page.
Update A Staff Member’s Email Address
To update a staff member’s email address:
- Open the platform.
- Go to Settings and select Staff.
- Click the edit icon
next to the staff member.
- Under "Account Details", enter the new email address.
- Click Save.
How do I add CC notifications to other email accounts?
To add CC notifications to email accounts:
- Open the platform.
- Click Settings.
- Choose Inbox Options.
- Check the box that says, Send all your account emails to additional email addresses.
- Enter the email addresses and separate them with semicolons.
- Click Save to finish.